Windows 10 Anniversary Update Iso Download Keeps Failing
- Microsoft have this morning taken control of my PC and downloaded the Windows 10 ISO File and re-installed Windows 10. I’ll do a clean install after the Anniversary Update. You download.
- Oct 02, 2016 I am unable to install the Windows 10 Anniversary Update, keeps failing after second restart (at around 75%). Machine is a relatively recent custom build, a little over 12 months old: Gigabyte B85M-HD3 (rev 2) mobo, i5-4460 CPU, Geforce GT 740.
The Anniversary Update for Windows 10 is finally ready for download. The new version of the operating system is now slowly rolling out to over 350 million devices around the world.
This release means that during the roll out millions of users will be busy trying to install the new update on many devices, including desktop PCs, laptops, tablets, and (eventually) phones. Unfortunately, even though the Anniversary Update promises to be one of the best and most stable releases, building an operating system is a very complex task, as such it's expected that some users may come across errors, bugs, and other issues during and after the installation.
Although there could be some unknown issues during the rollout, remember that the problem is not always the operating system. Some other factors could be causing the problem, including outdated drivers, software conflicts, or certain custom configurations.
Windows 10 Anniversary Update problems and solutions
Microsoft is making available the Windows 10 Anniversary Update through Windows Update, and you can also use the Media Creation Tool to update your device. However, if the installation fails or you come across any error, this guide is here to help you try and resolve any problem.
Jan 11, 2019 - In a perfect world, the Windows 10 Feature Update would download in 25. Also, if you have multiple displays connected, only keep one attached for. If you plan on using the ISO media to upgrade, disconnect from the Internet during setup. This should help with the notorious failed or non-responsive. 16199 won't install, keeps failing. Create a bootable windows 10 iso: Download Windows 10. I am unable to install the Windows 10 Anniversary Update, keeps. Feb 1, 2019 - How to install the Windows 10 Anniversary Update. If you are not seeing the Anniversary Update, don't worry, it will eventually appear; keep checking. Can download the latest Windows 10 Enterprise Anniversary Update ISO from the. The Anniversary update failed to install, put up a “oops we had a.
How to fix failure to complete the Anniversary Update installation
Error
- Error: We couldn't complete the updates. Undoing changes. Don't turn off your computer.
- Error: Failure configuring Windows Updates. Reverting changes.
Description
These are typical errors that can occur during any Windows Update installation. However, these errors don't have specific solutions unless you can figure out exactly the error code.
Resolution
You'll need to investigate and determine the error code by checking your update history.
- Open Settings.
- Click on Update & security.
- Click on Windows Update.
- Click the Advanced options link.
- Click the View your update history link.
Click the link for the update that failed to install and look for any error or information that could help you understand the problem.
Once you know the error code, you can get help online, or you can use Windows Central forums to fix the issue.
Quick Tip: It's been previously reported that these errors may happen on older laptops, and simply powering off the device, unplugging the power cord, and removing the battery for about a minute may fix the problem.
How to fix connection to the Windows Update servers
Error
- 0x800F0922
- 0xc1900104
Description
These errors could indicate that your computer isn't connecting to the Windows Update servers. However, they can also mean that there isn't enough free space on the System Reserved partition.
Resolution
Resolution 1: If your computer is not connecting to the Windows Update servers, it could be that you're using a VPN connection to connect online. Disconnect from the VPN connection and try to update one more time. (You may also want to restart your computer before trying again.)
Resolution 2: If you're already running Windows 10, it's highly unlikely that the System Reserved partition is smaller than it's required. Free puss in boots movie download4. However, many times third-party software, such as antivirus and other security apps, may write data to the System Reserved partition filling it up.
To resolve this issue, you'll need to use a third-party software to increase the size of the System Reserved partition to at least 500 megabytes.
How to fix update installation after an accidental restart
Error
- 0x80200056
Description
Download game basara for pc tanpa emulator. You'll probably see this error when your computer is upgrading, and the process is interrupted by an accidental reset or sign out of your device.
Resolution
This is not a major issue, simply try to install the update again, but this time make sure to keep the device powered on and don't restart or sign out.
How to fix driver or software compatibility issues
Error
- 0x800F0923
Description
This error indicates a problem with a device driver or an application isn't compatible with the new version of Windows. Often, you'll see this error when there is a problem with graphics card driver, old hardware driver, or third-party security software like an antivirus.
Resolution
If you're using Windows Update to perform the update, it could be a difficult task to pinpoint the driver or software that isn't compatible with the Windows 10 Anniversary Update.
In this case, you may want to use the Media Creation Tool to perform an in-place upgrade to update your devices. During this process, the tool will create a clear report of any driver or software that isn't compatible with the new operating system.
If the problem is a driver related issue, make sure to visit your hardware manufacturer website to check for an up-to-day driver.
It could be that the driver somehow ends up getting corrupted, in which case you could also try reinstalling it. To do this visit your hardware manufacturer website, download the latest driver available, and follow the instructions to apply the software to your computer.
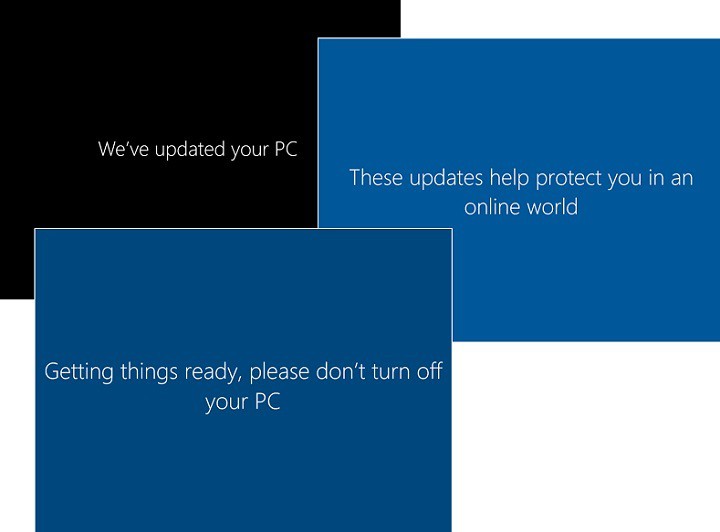
If the problem persist and there are not updates available, you can try to uninstall the device driver and continue with the upgrade. After the installation, you can try reinstalling the original driver one more time. However, it's worth pointing out that the problem may reappear after the upgrade.
Only advanced users should use this process.
- Right-click the Start button and select Device Manager.
- Expand the device with the problem.
Right-click and uninstall the device in question.
- Try to install the Windows 10 Anniversary Update one more time.
If it's a software related problem, you may want to check your software company support website for new updates. Alternatively, you may want to disable or temporarily uninstall the software in question and proceed with the installation.
How to fix storage problem during installation
Error
- 0x80070070 – 0x50011
- 0x80070070 – 0x50012
- 0x80070070 – 0x60000
Description
These are common errors indicating that your computer doesn't have enough available space to install an update.
Resolution
You can resolve this issue by using the Disk Cleanup tool available with the operating system to free up space on your hard drive.
- Use the Windows + R keyboard shortcut to open the Run command.
- Type cleanmgr and press Enter.
- Click OK making sure the C: drive is selected.
- Click the Clean up system file button.
- Click OK making sure the C: drive is selected.
- Make sure to check the files you want to delete, including 'Recycle Bin,' 'Temporary Internet Files,' 'Temporary Files,' 'System error memory dump files,' 'Previous Windows Installation,' 'Temporary Windows installation files'. Remember not to delete 'Windows Setup temporary files', as these are the files to install the new update on your computer.
Click OK.
- Click the Delete Files button to complete the task.
- Try to install the Windows 10 Anniversary Update one more time.
Quick Tip: You can also connect a USB flash drive with at least 8GB of storage, which the Windows 10 setup will detect automatically and use as temporary storage to perform the upgrade.
How to fix damaged or missing installation files

Error
- 0x80073712
Description
During the download or installation of the Windows 10 Anniversary Update, you may get the error 0x80073712, which indicates that files to complete the installation are either missing or damaged.
Resolution
If the installation files didn't download successfully or there are some damaged files, then use the Disk Cleanup tool with the instructions mentioned earlier. Then make sure to delete the 'Windows Setup temporary files', and do the following:
- Open Settings.
- Click on Update & security.
- Click on Windows Update.
- Click the Check for updates button to force the download again.
If after trying to redownload the files the installation fails again, you may want to try to install the Anniversary Update using the Media Creation Tool.
How to fix Windows 10 activations problems
Error
- Windows not activated
Description
After the installation, Windows 10 becomes deactivated preventing users from taking full advantage of the operating system.
Resolution
If the activation problem occurs after the installation of the Windows 10 Anniversary Update, you should use the Activation Troubleshooter tool to reactivate your copy of Windows 10.
How to fix minimum system requirements issue
Error
- 0xC1900200 – 0x20008
- 0xC1900202 – 0x20008
Description
While you should be able to install the Anniversary Update even if you're already running Windows 10 on your device, Microsoft has recently changed the minimum system requirements. Now the operating system requires 2GB of RAM to run the 32-bit version of Windows 10, which doubles the amount of memory from previous requirements.
Here are the Windows 10 Anniversary Update minimum system requirements:
- Processor: 1GHz or faster processor or SoC
- RAM: 2GB for 32-bit or 64-bit
- Hard drive space: 16GB for 32-bit or 20GB for 64-bit
- Graphics card: DirectX 9 or later with WDDM 1.0 driver
- Display: 1024×600
Resolution
This problem should only impact a small number of users, and if this is your case, the recommendation is to add more RAM to your system.
How to fix incompatible application error during installation
Error
- 0xC1900208 – 0x4000C
Description
If you come across this error, it might indicate that there is an application installed on your computer that is incompatible and it's blocking the upgrade process.
Resolution
Usually, these error is likely to occur with third-party security software like an antivirus software. To resolve this issue, make sure to uninstall the application in question temporarily and try to proceed with the update again.
How to fix Windows Update errors trying to install the Anniversary Update
Description
When you try to apply a new update, sometimes you may receive an error message that will block Windows Update from installing new updates successfully.
Resolution
Error messages can vary, and many reasons can cause them, but you can resolve this issue using the Windows Update troubleshooter to reset Windows Update components manually on your computer.
- Download the Windows Update Troubleshooter tool from Microsoft.
Select Windows Update.
- Click Next to continue.
- You may also see a prompt, if so click Try troubleshooting as an administrator option.
- Select Windows Update again.
- Click Next to continue.
- The Windows Update Troubleshooter will try to fix any existing issues, and click Close to complete the task.
You can also launch the troubleshooter again and try to reset your network adapter using the Windows Networking Diagnostics option, which could fix any potential network problems.
Remember to restart your computer to complete the process and try to install the Windows 10 Anniversary Update one more time.
If you still can't install the Anniversary Update, you may want to try updating using the Media Creation Tool.
How to fix corrupted files on a bootable media
Description
If you happen to choose to install the Anniversary Update using a bootable media, you may get an error message that won't let you continue with the installation. This is a common problem when you create a USB flash drive or DVD to install the operating system, which may contain corrupt files.
Resolution
The best way to resolve this issue, redownload the Windows ISO file and recreate the bootable media.
If you're using the Media Creation Tool, make sure to use the Disk Cleanup tool with the instructions mentioned earlier, make sure to delete the 'Windows Setup temporary files', and try to create a bootable media one more time.
How to fix Media Creation Tool error installing Windows 10
Description
When using the Media Creation Tool the setup will start with the installation process, but you may come across an error of an issue regarding DynamicUpdate or similar error message. Restarting the Media Creation Tool will reset the download, and you may get stuck again.
Resolution
Open File Explorer, go to C:$Windows.~WSSourcesWindowssources, and try double-clicking the Setupprep.exe to start the update process.
How to check and repair Windows 10 before installing a major update
Description
If you had the same Windows 10 installation on your PC for a while, chances are you may now be running into performance issues and other problems that could be preventing your computer from getting the Anniversary Update installed.
Resolution
Windows 10 includes an advanced command-line utility called SFC to repair corrupted or missing system files.
For step-by-step instructions on how to use SFC to fix system files on Windows 10 use our previous guide. Alternatively, you can use the more advanced Deployment Image Servicing and Management (DISM) utility to repair your Windows 10 installation.
Some settings may not migrate during installation
Description
Some settings may not migrate after installing the Windows 10 Anniversary Update on a computer previously running the Windows 10 November Update.
Status
Microsoft is aware of the problem that could reset some personalization customization already configured. Currently, the company is working to release a fix in a near future, but there isn't a specific date.
Resolution
After the installation of Windows 10 version 1607, you'll need to reconfigure some of your previous configurations, including:
- Pen Settings: re-personalize your pen settings, go to Settings > Devices > Pen & Windows Ink.
- Notification settings: re-personalize, go to Settings > System > Notifications & actions > Notifications.
- Tablet Mode settings: re-personalize, go to Settings > System > Tablet Mode.
- Virtual Desktops: re-recreate your virtual desktops, click the Task View icon on your taskbar and select Add New Desktop.
Furthermore, at the Microsoft forums, the company notes that it's currently not possible to change some of the 'OEM-specific Pen click settings customizations.'
Unable to install Microsoft Edge extensions after installing the Anniversary Update
Error
- This app encountered a problem. Please reinstall it to repair
Description
Similar to Chrome and Firefox, Microsoft Edge now includes support extensions, but after the installation of the Windows 10 Anniversary Update, a small number of users are reporting that they're unable to install extensions, including Adblock, Adblock Plus, LastPass, Microsoft Translator, or OneNote Web Clipper.
Resolution
While Microsoft hasn't acknowledged the problem as a known issue, it's currently offering three methods to troubleshoot and fix the problem, including:
Instructions to correctly install an extension:
- Open Microsoft Edge and select More (..) > Extensions > Get Extensions from the Store.
- Get your extension, and select Free to install.
- Once the installation is complete, switch back to Microsoft Edge.
- Read the notification, and select Turn on.
Instructions to install extensions in-private mode
- Open Microsoft Edge and select More (..) > New InPrivate window.
- Follow the above instructions to install an extension.
View and delete browser history and cache
- Open Microsoft Edge and select More (..) > Settings.
- Select Clear all history.
- Choose what to clear: Browsing history, cached data and files, etc.
- Click the Clear button.
Possible solution: At Windows Central user TwanNL75 reports that going to Settings > System > Apps & features, removing and reinstalling the extension in question fixes the problem. The good news is that a number of users have tried this workaround and it has worked.
Cortana disappears after installing Windows 10 build 14393.10
Error
- Cortana not available on Windows 10 or Microsoft Edge
Description
After installing Windows 10 build 14393.10 (Anniversary Update), Cortana is no longer available, and there is no way to switch it back. Also, Cortana won't work on Microsoft Edge either.
Status
Microsoft is aware of the issue and it's working to offer a fix in the next couple of days.
Resolution
If you've been affected by this issue, you'll need to wait until Microsoft releases a permanent fix.
Windows Store apps crash after installing the Anniversary Update
Error
- Windows Store apps crash immediately
Description
Users on Reddit are reporting that after the installation of the Windows 10 Anniversary Update many Windows Store apps, such as Twitter, Netflix, and Reddit, crash immediately without any error message.
Status
Fantasia without me free mp3 download full. Microsoft hasn't yet to confirm the issue.
Resolution
While many users have suggested using the wsreset.exe command nothing seems to fix the problem yet. For now, just be aware of this possible problem.
Windows background partially missing after installing the update
Error
- Pieces of background missing
Description
After installing the Windows 10 Anniversary Update on a laptop or tablet connected to a secondary monitor, parts of the background are missing showing partial section in black.
Status
Microsoft is aware of this issue and it's working on a fix, but there isn't a time frame when the fix will roll out to users.
Resolution
The workaround that Microsoft offers is to put your laptop or tablet into sleep mode and then waking it back up. In addition, you should also try to unplug and reconnect the mDP / DP / HDMI connection, which is known to resolve this issue in many cases.
Windows 10 Anniversary Update fails with error code 0x80070057
Error
- 0x80070057
Description
A number of users around the web have been reporting that trying to install the Windows 10 Anniversary Update will result on error code 0x80070057. However, the biggest problem is not official documentation is available at the time of this writing that explains the cause and how fix it.
At the Microsoft forums, a user wrote: 'I'm getting the error 0x80070057 while trying to update. None of the solutions on the web seem to work. I know several people that are having the same problem. What would be the solution?'
On Windows Central, user spall writes: 'Anyone got 80070057 when trying to update? Using the upgrade assistant, had windows defender update keep popping up in windows update, tried resetting windows update but doesn't work.'
Resolution
Resolution 1: It's been suggested that this workaround will fix the 0x80070057 problem while installing the update. Because these steps require time-precision, make sure to read all the steps before proceeding.
- Open Settings.
- Click on Update & security.
- Click on Windows Update.
- Click the Learn more link.
- When default web browser opens, click the Get the Anniversary Update now button.
- Double-click the Windows10Upgrade28084 file that you just downloaded to trigger the download of the Anniversary Update.
- Watch for Verifying Download and make sure to turn off your connection to the internet, including Wi-Fi or Ethernet immediately as the download reaches 100%.
- Once the update begins to install, it'll get stuck at 2%, after 1 minute re-enable your network adapter.
Now the Windows 10 Anniversary Update should install successfully on your computer.
Resolution 2: Currently, there is not an official resolution for this problem, but many users have reported that using the Media Creation Tool or downloading the Windows 10 Anniversary Update ISO files to do a clean installation of the operating system fixes the problem.
This error is not strange to Windows 10. The problem has previously appeared in other versions of Windows 10, and many users at the Windows Central forums were able to fix the problem by modifying a couple of registry keys.
It's important to note that modifying the registry can be dangerous. Use the instructions only if you know what you're doing, and you have created a full backup of your computer before proceeding.
Windows 10 Anniversary Update stuck downloading
Error
- 0x800705b4
- Update stuck downloading or preparing
Description
While using the Windows Update the is the best way for anyone to get the Windows 10 Anniversary Update, many users have been reporting that Windows Update gets stuck during download or when trying to apply the update for a long time and users will also get the 0x800705b4 error message.
Resolution
The best way to resolve this issue is to use the Media Creation Tool to apply the update. Or you can also try downloading the Windows 10 Anniversary Update ISO files to perform an in-place upgrade.
Windows 10 Anniversary Update fails with error code 0x8024200D
Error
- Windows 10 failed to install the following update with error 0x80024200D
Description
Trying to install Windows 10 Anniversary Update results on error 0x80024200D. This is a common error in Windows usually caused by problems with the installation files that Windows Update downloaded to your computer.
Resolution
One way to fix this issue is by using the following steps:
- Use the Windows key + I keyboard shortcut to open the Run command.
- Type msconfig and click OK.
- Click the Boot tab.
- Select Safe boot.
- Click Apply.
- Click OK.
- Reboot your computer to start in Safe mode.
- Open File Explorer and go to C:WindowsSoftwareDistributionDownload.
- Download the content inside the folder.
- Use the Windows key + I keyboard shortcut to open the Run command.
- Type msconfig and click OK.
- Click the Boot tab.
- Uncheck Safe boot.
- Click Apply.
- Click OK.
- Reboot your computer and try reapplying the Anniversary Update one more time.
Alternatively, you can use the Media Creation Tool to apply the update. Or you can also try downloading the Windows 10 Anniversary Update ISO files to perform an in-place upgrade.
Windows 10 freezes after installing the Anniversary Update
Error
- Full system freeze
Description
After installing the Windows 10 Anniversary Update, a number of users on Reddit and Microsoft forums have been reporting freeze after starting up. The operating system may work well for a minutes, but then it will become unresponsive, which can result on a Microsoft Windows is not responding message.
Sometimes restarting the operating system may seem to solve the problem, but the freeze issue will continue.
Status
Microsoft hasn't acknowledge this issue as a problem with the update, even though it seems that the number of users experience the same problem is growing.
Resolution
Why Does Windows 10 Update Keep Failing
There isn't an official resolution for this problem. On Reddit, user SoloWingX, has been proactively updating the thread with a lot of troubleshooting steps, but nothing seem to be working as a permanent solution.
On the other hand, Microsoft recommends to the System Maintenance troubleshooter or do a Clean boot of Windows 10, but none of the suggestions seems to work either.
If you're experiencing this problem, the best thing you can do is roll back to the previous version of the operating system:
- Open Settings.
- Click on Update & security.
- Click on Recovery.
- Click the Get started button under 'Go back to an earlier build'.
- Follow the on-screen steps to go back to the previous version.
It's worth pointing out that on the same Reddit thread, user KuruQan has posted that rolling back to the previous version of Windows 10 and removing the $WINDOWS.~BT,$WINDOWS.~WS folder from the C: drive, and using the ISO file to reinstall the Windows 10 Anniversary Update fixes the problem. However, this workaround worked just for a few moments.
Black screen problem with the Windows 10 Anniversary Update
Error
- Black screen after updating to Windows 10
Description
After installing the Windows 10 Anniversary Update on your computer, you may experience a black screen after signing in to your profile. This problem may appear if an update didn't install properly or there is a driver related issue.
Resolution
Resolution 1: Sometimes this can be a problem with an external drive. Try disconnecting all your drives, and then try reconnecting them one at a time.
If this solution worked, but you find out that one of the external drives is causing the black screen. Unplug it again, and plug it back in. If drive is the one causing the problem, you may want to contact your device manufacturer for additional support.
Resolution 2: If unplugging the external drive didn't fix the black screen, then try to resolve this issue in Safe Mode.
- Reboot your computer.
- At the sign in screen, hold the Shift key, click the Power button, and select Restart.
- Once you computer restarts, go to Troubleshoot > Advanced options > Startup settings, and click the Restart button.
- On restart, press 5 to start on Safe Mode with networking.
Once you're signed in your profile using Safe Mode try reinstall your display adapter driver:
- Use the Windows key + X keyboard shortcut to open Power user menu, and select Device Manager.
- Expand Display adapter.
- Right-click the adapter and select Uninstall.
- Click OK.
- Restart your PC to complete the task.
You may also see a black screen after an upgrade if there is a problem with one or various RunOnce processes.
In Safe Mode do the following:
- Use the Windows key + X keyboard shortcut to open Power user menu, and select Task Manager.
- Click the Processes tab.
- Look for RunOnce32.exe or RunOnce.exe.
- Select the item, and click End task.
- Click the Services tab.
- Look for RunOnce32.exe or RunOnce.exe.
- Right-click the item, and select Stop.
- Restart your computer to complete the task.
Windows 10 Updates Fail To Install
Other things you can do for a successful Anniversary Update installation
While updating Windows 10 should be a straightforward process, it's difficult to build an operating system that can flawlessly run on over 350 million devices with thousands of different hardware configurations.
Here are a few other things you can do to avoid errors during the installation of the Windows 10 Anniversary Update.
Make a backup
The Anniversary Update is a major update, which will be doing a lot of changes on your computer, as always it's recommended to create a full backup before proceeding with the upgrade.
A full backup will give you a piece of mind that if something goes wrong, you can always go back to your previous configuration. You can check our previous guide on how to do a full backup of Windows 10.
Disconnect non-essential peripherals
During a significant update, it's known that peripherals and other devices are responsible for many error messages and problems. Before to begin the update make sure to disconnect any non-essential peripherals from your computer, including Bluetooth devices, printers, scanners, external hard drives, etc. For the upgrade process, you only need a mouse and keyboard, network connection to the internet, and a monitor -- anything is not essential.
Note your settings
We see cases where the operating system can't retain some of your previous settings. As such, it's not a bad idea to note at least some of your customization options in the Settings, including the customization options for your pen, notifications, tablet mode, virtual desktop, and default apps.
https://dealernin.netlify.app/linkin-park-burn-it-down-mp3-download.html. Use Freedsound to Convert and Download offline mp3 and mp4 of linkin park burn it down music. Listen to Linkin Park BURN IT DOWN MP3 song. BURN IT DOWN song from the album BURN IT DOWN is released on Apr 2012. The duration of song is 03:50.
Also, you may want to note your privacy settings on Settings > Privacy in case after the upgrade something changes.
Remove possible conflicting apps
As we mentioned above there could be a problem with incompatible applications, as such it's a good time to review your desktop applications and uninstall any that you don't use anymore, or you think it may cause trouble.
Turn off security software
An antivirus always running is a good idea, you should never leave your computer unprotected, but sometimes antivirus may well be a problem of an installation failure. If you use Windows Defender, you can go to Settings > Update & security > Windows Defender, and turn off Real-time protection to temporarily disable the software.
The Windows Firewall can also be an issue during the installation of a significant update. You can temporarily disable the firewall by going to Control Panel > All Control Panel Items > Windows Firewall > Customize Settings and select Turn off Windows Firewall.
Stop blocking the update
Windows 10 Anniversary Update Iso Download Keeps Failing To Work
If you're using Windows 10 Pro make sure that you're not directly blocking the Anniversary Update from downloading into your system, go to Settings > Update & security > Advanced options and make sure the Defer upgrades isn't checked.
A metered connection will also prevent updates from downloading, as such make sure you don't have your network connection set to metered. You can verify this going to Settings > Network & internet > Wi-Fi > Advanced options, and make sure Set a metered connection is turned off. If you set an Ethernet connection as metered, use this guide to revert the changes.
When nothing works do a clean install
If you have tried everything and nothing worked, you can alternatively start fresh with a clean installation of Windows 10 with the Anniversary Update.
In the case that nothing has worked, we're also assuming that you couldn't install the Anniversary Update using the Media Creation Tool, as such the best way to update, in the case, is to download the Windows 10 Anniversary Update ISO, and do an advanced clean installation of an operating system. (We'll update the article as the ISO files become available.)
You can check out our previous guide to do a clean installation of Windows 10.
Wrapping things app
We now finally have a new major update that improves various aspects of Windows 10, which aims to make you more productive and secure. However, in the early days, as with any new version of an operating system, we are expecting at least a small number of problems. If you want to reduce the chance to coming across an issue, make sure to follow our guide.
While it's a complex task to cover every issue that you may come across during an installation of the operating system, if you have any problems not listed in this article jump into the Windows Central forums to seek help.
More Windows 10 resources
For more help articles, coverage, and answers on Windows 10, you can visit the following resources:
Iso Download Ps2
This post may contain affiliate links. See our disclosure policy for more details.
Windows 10 Pro, updates applied prior to 1607.
Microsoft Surface Book
ETA: This computer has only ever had Windows 10.
ETA solution: YMMV, back up drive, registry, and create a restore point before doing anything on your computer.
Summary:
Installation of Anniversary, 1607 update thru regular Windows update service got stuck on 32% complete. After restarting it, my update service was non-operational. Updating just said it failed, and installing the Media Creation Tool MS suggests failed, too. So, I had to fix that before updating. I updated from the MS Media Creation Tool, but you can use an ISO instead. I set my updates to deferred so it wouldn't keep trying to install the update.
- Fixed Windows update problems by renaming two system folders.
- Renamed two folders in the root of C drive: $Windows.~BT and $Windows.~WS as suggested here. (Link says to delete the folders, but I renamed them.)
- Rebooted into normal mode.
- Installed the update from an ISO rather than from Windows update service. http://answers.microsoft.com/en-us/windows/wiki/windows_10-windows_install/how-to-download-official-windows-10-iso-files/35cde7ec-5b6f-481c-a02d-dadf465df326
Things that might have been related or causing problems: at some point I reset my UAC to a high level. I
Original post:
Update 1607, Anniversary, got stuck at 32%, tried a couple of times. Apparently others having same problem.
I've tried the update troubleshooter, which just says it found and fixed problems. It did not.
Tried suggestions found for running DISM and SFC. Did not solve update problem. Searched on errors in logs which resulted in suggestions that didn't apply (that I could find).
Windows 10 Anniversary Update Iso Download Keeps Failing To Start
Some hint that install.wim can't be found--no idea why not. So am d/l Win10 iso, but am skeptical repairing windows won't bork my system even more than it is.
ETA: have tried many different combinations of DISM and SFC since there doesn't seem to be much agreement on this.