Download From Dvr To Computer
In this how to DVR to computer post, we show you how to transfer shows and movies from your DVR to your computer. If you want to transfer your recorded DVR entertainment to your computer, this post is for you.
Use the DISH Anywhere service to watch your DVR on your phone, tablet, or computer. DISH Anywhere allows customers to stream live, recorded & on-demand programming to their devices and watch it away from home. How to Download Videos from an HD DVR / PVR Hardware / February 27, 2012 by Ian Lee / 5 Comments Recently, I ran into a major road block trying to record a few news clips from an HD DVR / PVR to a PC.
Transfer DVR To Computer: Summary of the Challenge
In the past years, many of us have either purchased a DVR or had one bundled with our cable or satellite TV packages. These DVR devices have been amazing, allowing us to watch our favorite programs–and pause and rewind them–whenever we want! The whole DVR craze started with TiVo (check out the latest Tivo devices). In fact, like Google, TiVo has become a verb: “Did you TiVo that program?”
Well, we always want to do more with what we have. People began wondering, “Can I transfer my DVR shows and movies to my computer?” People may want to do this for various reasons. Many may want to clear up space on their DVR. Others may want to put all of their DVR recordings onto their laptops so that they can watch them wherever they like. Or, if you have recorded DVR shows on your computer, you may wish to upload them and share your favorite programs with friends.
Well, you are in luck. DVRs work a lot like your computer. At its most basic, a DVR is simply recording your television programs and movies onto a hard drive, which is exactly what your computer has inside of it. Thus, at its essence, when we look at transferring information from a DVR to a computer, we are simply copying a file from our DVR to our computer.
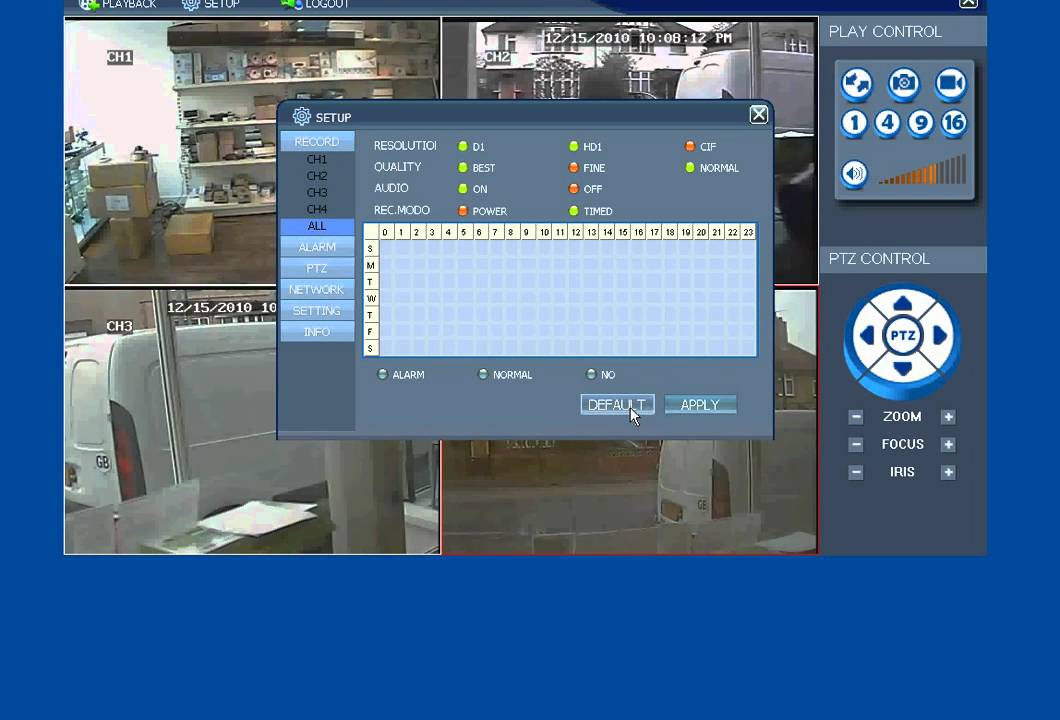
However, its not something that we can just easily pick up and move. It’s digital–so we need to connect our DVR to our computer and somehow transfer these TV and movie files from the DVR to the computer.
And this is what we are going to show you how to do today. So, if you are ready, let’s get started as we show you how to do this. So, the next time that you are asked, “How To Record A Show From DVR To A Computer?, you will be ready to provide the answer.

DVR to Computer: The Big Picture
Since a DVR has a hard drive, and a computer has a hard drive, we could ideally just connect the DVR and computer together with a USB cable (just as we would with an external USB hard drive) and copy the shows and movies from the hard drive in our DVR to the hard drive in our computer as you see depicted in photo below:
If we could do this, we could be watching the DVR recorded shows on our computer instantly. But it is never an ideal world, is it?
There are a plethora of reasons that this direct DVR to PC copy process is not doable. One, many DVRs do not have a USB or Firewire connection to allow this process to take place. Even if the DVR has this type of connection, many manufacturers have disabled it. Second, the file systems and video files used by the DVR manufacturers are usually in a Linux format, and often proprietary, making this direct copy extraordinarily difficult and incompatible with Windows and Mac environments. Thirdly, these companies conspire not to make this happen–they do not want you to be able to easily copy DVR files to your PC and, essentially, remove them from the equation and decrease their chances of being able to make money off of you.
So, what are we left with? Well, you will read that some people actually take the hard drive out of the DVR and hook it up to their PC directly. This is possible but only if you are extremely technical and somewhat of a Linux operating system devotee. I do not recommend this as it will surely void any warranties you may have and, if you are leasing the equipment, you will probably end up paying them a large amount for violating some sort of agreement.
TiVo To Go: The One Exception
As the originators of the DVR concept, TiVo has upped their game and made transferring DVR contents to your computer extremely easy with TiVo to Go.
TiVo to Go allows you to use a product called the TiVo desktop to easily copy DVR programs to your computer. The way it works is this: Both your TiVo and your computer attach to your home wireless network. This TiVo desktop software then connects to your TiVo and allows you to choose what programs that you want to view on your PC. And, voila!, it’s that easy to watch your DVR contents on your computer.
TiVo is no dummy either. They have kept this solution proprietary so that you cannot simply share all of the programs. They are in a special TiVo format that allows them to maintain control. However, it is a highly recommended solution for TiVo users.
Transfer from DVR to Computer: The Solution for the Rest of Us
Since we cannot simply copy files from the DVR to the computer, we need another way to accomplish this. This method should be used by nearly everyone who wants to know how to record a show from a DVR to a computer.
In this method, we will be installing a video capture card into our computer. The video capture card (see below for recommendations) connects to our DVR as well as our PC and acts as an intermediary between the two.
Let’s talk about how we accomplish this. The first thing that we will discuss is your DVR, which presumably you already have. If not, here is a list of the most popular DVRs.
Connecting Your DVR to Your Computer: DVR Output Ports
We need to know what kind of outputs exist on our DVR. As an example, lets take a look at the back of the Motorola DCT6208, a model that often is shipped for Comcast customers:
In the above diagram, I have noted all of the “potential” ports that we can use to connect to our computer. As we take a look at these ports, one that you may want to first consider is FireWire. Of the 4 ports available on this DVR for video (DVI, Video Out, S-Video, and Firewire), Firewire is the only one that carries both video AND audio. Since we only have to make one connection, this is the easiest way to go about it. Plus, many computers come pre-equipped with FireWire, meaning that you do not have to buy a video capture card. If this looks good to you, here is a list of inexpensive FireWire cables to make the connection.
Moving down the line, I would choose to use the DVI port with the the “Audio Outs”. Here is a list of DVI cables and audio cables that you need to make this happen.
My next choice, if the first two are not available, would be the “video out” combined with the “audio outs”. This is a good choice because most video capture cards have these inputs available. Here are the cables that you need to make this happen.
Finally, you have the option of S-Video. Since this only does video, you would also have to use the audio out ports. To accomplish this, you need an S-Video cable and audio cables. I don’t much care for S-Video and would not recommend it.
Finally, we will notice that this particular DVR does not have HDMI, the newest standard. HDMI carries both audio and video together faster than any other alternative. If you have a DVR with HDMI such as this one from Scientific Atlanta, you may want to use HDMI. Here is a list of HDMI to HDMI cables from which to choose.
Connecting Your DVR to Your Computer: Video Capture Card Input Ports
Now that we have look out the DVR output ports, we need to know what we can connect that to on our computer. As I said, you will want to check if your computer already has a FireWire port. If so, you can use that without having to buy a video capture card.
If you do not have a FireWire port, you will probably need to buy a video capture card and this will have to have “inputs” to match up with the DVR “outputs”.
Let’s take a look at some of your options. Here is a Firewire PCI card which you could buy to support a FireWire connection. Here is a video capture card from Hauppauge called the Hauppauge Impact VCB video input adapter – PCI ( 558 ) which supports the video and audio outs mentioned above and found on nearly all DVRs. You could also go for the under $10 option which connects via USB and would work for both laptop and desktops–this supports both the standard audio and video out, plus s-video audio if you want. This is a nice, inexpensive way for you to try out recording your DVR to your PC and see if it is something that you will be doing frequently.
If you have HDMI output on your DVR, you may want to choose the Avertv HD DVR High Definition / Analog Video Capture Card PCIe MTVHDDVRR which has HDMI input as well as standard audio and video input.
These are all good options mentioned above. You simply need to make sure that you buy a video capture card that has inputs to match your DVR outputs. Also, you will see that many “video capture cards” are also TV Tuners and will operate as DVR’s on their own. Guitar hero 3 dlc xbox 360 download games. In which case, you could just use your computer as your DVR and record things directly to it without having to transfer from your current DVR to your computer.
What Software You Need to Copy from Your DVR to Your PC
When you buy the products mentioned above, you will receive software that will allow you to capture and edit the video (like removing commercials) and converting your video to MPEG or AVI. If you have a built-in FireWire port and will not receive free software, the most popular free software choice for capturing video is called CapDVHS. This will create a .ts file that you will then want to convert to a common video format like .MPG using one of these free programs.
How to Make It All Work
Ok, now that you have all of the hardware in place, you are ready to record from your DVR to your computer.
I will provide the overview steps as each of you will be using different software to accomplish this. First, start up the video software that came with your video capture card (or CapDVHS if you are using that). Then, hit play on your DVR. You will then see the contents of your DVR playing in the window of this software. Finally, you simply hit record to transfer the DVR video to your PC.
You will now have the video file on your computer. It will probably be in the “.ts” format as mentioned above. If you want to convert it to a standard video file, you will use a video conversion program to convert from “.ts” to “.mpg” or “.avi” or whatever format you prefer.
Specific Vendor Solutions for Your Scenario
Since the solution presented above is the “general” one, I would like to provide answers for specific situations. Here is a list of solutions for the most popular cable and dish providers.
Comcast DVR to Computer Solution
Comcast offers a DVR solution provided by Motorola. The currently make and model of the DVR provided by Comcast is the DCT6208 or the 6412. Comcast does not provide a TiVo on the Go like feature but as you see in the note below, they support the solution mentioned above which uses a video capture card. The DVR models provided below with Comcast DO HAVE a Firewire port (the DVR picture above is the DCT6208), which is a better connection than the simple RCA/stereo like cables so be sure to get a video capture card with a Firewire port (but, apparently Comcast “copy protects” the Firewire port). In fact, your PC or laptop may already have a FireWire port built into it.
For further reading, see the page entitled Comcast DVR to PC.
DirecTV DVR to Computer Solution
In the past, DirecTV bundled the TiVo units with their service. However, as of 2005, they have been offering their own brand of DVR. With these DVRs, you will need to buy one of the video capture cards mentioned above in order copy the contents of the DVR to the computer.
Download game god of war 2 android ukuran kecil. For further reading, check out the post DirecTV DVR to PC.
Dish Network DVR to Computer Solution
Like DirecTV, you will find different models of DVR with Dish Network, the second largest satellite programmer in the US. Dish network does not provide any specific TiVo on the Go” type of solution. Thus, you will need to take the standard approach as mentioned above to connect your Dish network DVR to your computer.
For more, see Transfer Dish Network DVR to PC.
Time Warner Cable DVR to Computer Solution
Like many companies, Time Warner continues to change what make and model number of DVR that they provide for their customers. Thus, you will need to check what DVR that you have been given through Time Warner cable. It is likely that you have the model produced by Scientific Atlanta. Again, simply check what the best connection on the back of this is (HDMI, Firewire, S-Video, or RCA) and then buy a video capture card that has the same type of connection.
View Time Warner Cable DVR to PC for more information.
Cox and Charter DVR to Computer Solutions
Both Cox and Charter cable have had contracts with Motorola to provide DVRs. Thus, your DVR is probably a Motorola DVR. Depending on the when the DVR was created, it may or may not have HDMI capabilities. If not, connect this DVR to your computer with stand RCA cables and one of the video capture cards mentioned above.
See the Cox and Motorola post for more information.
DVR to Computer: Summary
I hope that you have found this article on copying movies and shows from your DVR to your computer instructive. I have tried to present the solution in the clearest way possible.
In summary, we should be able to easily copy files directly from our DVR to our computer. We should be able to but we normally cannot. In fact, if you read this article and this one, you will find that a lot of people are miffed about this and are trying to find work-arounds.
Since we cannot do a direct copy, we need to take another approach to copy from our DVR to our PC. This approach is to install a video capture card in our PC. This capture card acts as an intermediary between the DVR and the computer. It allows us to record information from the DVR to the computer very easily. When we load up the software that came with the video capture card, then hit play on the DVR, we can then simply “record” the DVR contents to our PC.
This is the way that we can record shows and movies from a DVR to a computer if we are non-TiVo users. Also, if your goal is to get TV shows on your PC, you may want to get a video capture card that it also a DVR. This is a very easy solution and then you will not have to transfer information from your DVR to your computer because your DVR IS the computer. For example, this ATSC NTSC Hybrid HDTV PCI TV Tuner /Digital Video Recorder does all that and costs just $35.
And finally, for TiVo users, you have the best and easiest solution to this problem on the market: TiVo to Go.
Download Movies From Comcast Dvr To Computer
Note: Those who enjoyed this post also were interested in connect laptop to TV and How Do I Save YouTube Videos On My Computer.
Richard Cummings
Pvr Explorer
Get your copy of his latest book entitled Obvious Conclusions, stories of a Midwestern emigrant influenced and corrupted by many years living in San Francisco and abroad. It just received its first outstanding review '..reminiscent of David Sedaris or Augusten Burroughs' on Amazon UK.
Latest posts by Richard Cummings (see all)
- How To Record Sounds/Audio (Radio/TV/Video) From Your Computer In Windows 7 - March 18, 2015
- How & Why To Open A Roth IRA Versus a Traditional IRA in 2015 - January 18, 2015
- How To Check Your American Express Gift Card Balance - January 12, 2015